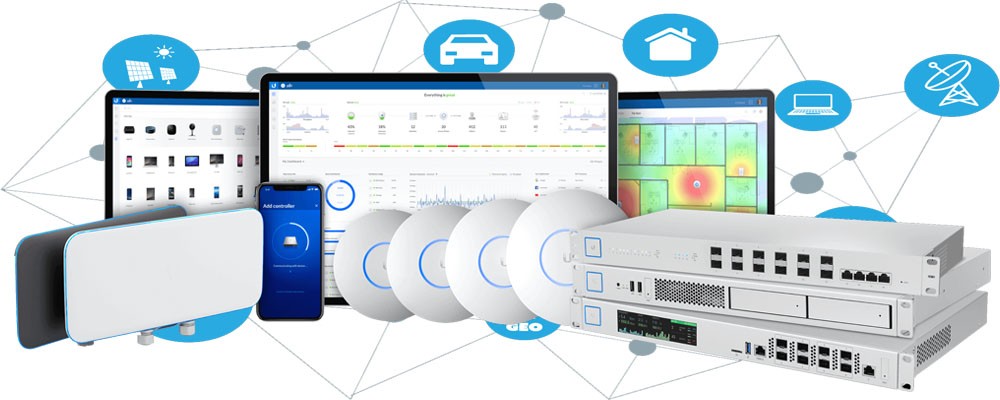Bài viết hướng dẫn cài đặt thiết bị AccessPoint Unifi AP wifi chuyên dụng dành cho doanh nghiệp, với khả năng chịu tải cao, dành cho nhiều người sử dụng cùng lúc. Thích hợp sử dụng các dịch vụ công cộng nhiều người như doanh nghiệp lớn, quán cà phê sân vườn lớn, nhà hàng, khách sạn, trường học, hội thảo, showroom… vì nó có khả năng phủ sóng mạng lưới internet wifi cực mạnh.
Sau đây mình sẽ trình bày chi tiết các bước cài đặt thiết bị Unifi AP (UAP) bằng hình ảnh minh họa kèm theo, dễ dàng thực hiện ngay cả với người mới chưa từng cài đặt bất cứ thiết bị wifi nào cũng có thể thực hiện được một cách dễ dàng nếu làm đúng theo trình tự các bước sau:
Chuẩn bị: Bạn cần chuẩn bị cho mình một Laptop đã có kết nối internet wifi và thiết bị Unifi AP đã cắm nguồn điện khởi động. Tiếp theo bạn cần trang bị cho mình 2 dây LAN J45 ( lưu ý Unifi AP chỉ nhận dây LAN có đủ tiêu chuẩn 8 sợi kết nối ), dây LAN đầu tiên bạn cắm vào cổng nguồn PoE (ở adapter) với thiết bị Unifi để khởi động máy, dây LAN thứ 2 bạn cắm 1 đầu vào cổng LAN (ở adapter) với cổng LAN (laptop).
Sau đó bạn thực hiện theo trình tự các bước sau:
Bước 1: Tải phần mềm ứng dụng Unifi Controller và ứng dụng Java. (nếu bạn đã có rồi thì không cần phải tải nữa)
* Bạn truy cập vào web https://www.ubnt.com/download/unifi (hoặc vào trang chủ ubnt.com => tab Support => tab Download => mục sản phẩm Unifi => chọn file hỗ trợ dòng máy bạn đang sử dụng). Tùy chọn cho hệ điều hành MAC, Linux hay Window. (Ở đây mình sẽ chọn hệ điều hành window thông dụng ở Việt Nam để làm ví dụ)

* Chọn mục download theo thứ tự như hình bên dưới để tải File phần mềm ứng dụng Controller

* Chọn install để tiến hành download

* Tiếp theo nếu laptop bạn chưa có phần mềm hỗ trợ JAVA thì khi bạn Install Controller máy sẽ báo và hướng dẫn bạn cài JAVA. (Nếu laptop bạn có hỗ trợ JAVA rồi thì không cần phải làm bước này). Bạn chọn OK để lấy chấp nhận tải JAVA về máy.

* Click khung tải như hình mũi tên xanh hướng dẫn như hình bên dưới để tải JAVA

* Xác nhận đồng ý tải JAVA

* Chọn Install để cài đặt về máy của bạn

* Next như hình bên dưới để tiếp tục


* Sau khi tải xong JAVA bạn quay lại phần download khi nãy đã tải file Unifi Controller để tiếp tục installer Controller ( nhấp đúp chuột )

* Bạn làm đúng thứ tự theo hình hướng dẫn bên dưới nhé


* Khi tải thành công bạn sẽ thấy biểu tượng Icon trên màn hình desktop. Mở Icon Unifi sau đó chọn Launch a Browser to Manage the Network

* Đến bước này là bạn coi như đã tải thành công phần mềm Unifi Controller, còn lại chỉ là những bước đơn giản để thiết lập wifi Unifi AP tên đăng nhập và password bạn muốn.
* Khi chọn Launch a Browser to Manage the Network nếu máy bạn hiện ra cửa sổ như hình bên dưới thì bạn cứ yên tâm vì đây là cảnh báo của phần mềm bảo vệ của trình duyệt web bạn đang sử dụng với phần mềm bảo vệ của Unifi Controller đang phát hiện xâm nhập chứ không phải virut độc hại.
* Bạn chọn thiết lập nâng cao như hình bên dưới


Bước 2: Cài đặt Unifi AP đổi tên và mật khẩu mà bạn muốn
* Đây là phần Setup nhanh của Unifi AP, bạn chọn quốc gia đang sử dụng và múi giờ nước bạn để hệ thống tự động cập nhật. ( bạn làm theo thứ tự đóng khung đỏ bên dưới )

* Phần này khá quan trọng, vì đây là sản phẩm dành cho doanh nghiệp nên có tính bảo mật rất cao, chỉ có máy của bạn đang sử dụng với địa chỉ MAC bên dưới mới có thể đang nhập trang quản trị để xem hay thay đổi, còn lại không thể này chỉnh sửa hoặc thâm nhập Unifi AP mặc dù đã biết password.
* Bạn đánh dấu chọn MAC của máy mình đang cài rồi chọn tiếp NEXT để tiếp tục

* Thiết lập tên và mật khẩu bạn muốn ở khung số 1 và số 2 => NEXT

* Mục này là thiết lập username và password để đăng nhập trang quản trị Unifi Controller mà bạn muốn. ( ở đây mình minh họa là admin-admin). NEXT để tiếp tục

* Vậy là bạn đã hoàn thành xong phần cài đặt nhanh cho Unifi AP, chọn Finish để hoàn tất cài đặt

* Đăng nhập pass quản trị của Unifi Controller mà bạn vừa thiết lập ở trên để kiểm tra lại

* Chọn Setting như hình bên dưới

* Trong phần Setting bạn chọn mục Site đánh chọn tự động cập nhật firmware như hình bên dưới => sau đó Apply

* Tiếp tục ở mục Wireless Networks bạn sẽ thấy tên wifi mà bạn muốn phát ra ở bước trên đã hiển thị đúng như bạn đã cài đặt là xong. Bạn chọn Edit nếu muốn thay đổi, chọn Create new wireless network nếu bạn muốn phát ra thêm băng tần với tên đang nhập và mật khẩu khác ( tối đa chỉ được tạo 4 băng tần )

* Dưới đây mình sẽ minh họa cách tạo thêm 1 băng tần mới với tên đang nhập và mật khẩu hoàn toàn khác nhau

* Khi tạo thành công bạn sẽ thấy băng tần mới bạn vừa tạo đã xuất hiện ở bảng danh sách

* Cuối cùng bạn đã thiết lập thành công Unifi AP, giờ bạn rút dây LAN đang kết nối với máy tính của bạn và cắm vào cổng LAN ra của Router chủ và đợi khoảng 4-5 phút để wifi Unifi AP cập nhật thay đổi.
* Bạn kiểm tra nếu khung số 2 và số 3 hiển thị màu xanh là bạn đã có kết nối internet
Chúc bạn thành công và có một ngày thật vui vẻ!

 Sự khác nhau chi tiết giữa cáp quang Singlemode và Multimode
Sự khác nhau chi tiết giữa cáp quang Singlemode và Multimode  10 mẹo trên iPhone vô cùng hữu ích nhưng ít người biết đến
10 mẹo trên iPhone vô cùng hữu ích nhưng ít người biết đến Email: viendongkha@gmail.com
Hotline: 0905 399 636
Website: www.viendongtelecom.vn